
#Cannot download windows terminal install#
Now, click on ‘Check for updates’ to download and install any available security updates.Īfter the update is installed, the ‘Error encountered’ issue when updating Windows should be fixed. Next, locate the ‘Virus & threat protection updates’ option and click on ‘Protection updates’ under it. In Windows Security, select the ‘Virus & threat protection’ option. To download Security Intelligence updates, press WINDOWS + S to launch the ‘Search’ menu, enter ‘Windows Security’ in the text field at the top, and click on the relevant search result to launch the app. It’s fairly simpler than the other intricate methods mentioned later in the article. This method fixed the ‘Encountered error’ issue while updating Windows for a few users and is worth a shot if the above two didn’t work. Once the computer restarts, check if you are able to install Windows updates. sc config wuauserv start=auto sc config cryptSvc start=auto sc config bits start=auto sc config trustedinstaller start=autoĪfter executing the commands, close Windows Terminal, and restart the computer. Simply, paste them one at a time and press ENTER after each. In the elevated Command Prompt, execute the following commands. Alternatively, you can press CTRL + SHIFT + 2 to directly launch Command Prompt in another tab. To open Command Prompt, click on the downward-facing arrow at the top and select ‘Command Prompt’ from the list of options. In Windows Terminal, the PowerShell tab will open on launch if you haven’t changed the default profile. Click ‘Yes’ on the UAC (User Account Control) prompt that appears. To automate the services with Command Prompt, right-click on the ‘Start’ icon to launch the Quick Access menu, and select ‘Windows Terminal (Admin)’ from the list of options that appear. In that case, you can execute a bunch of commands in an elevated Command Prompt to automate the services. Many a time, you would encounter this error when a relevant service is not running or is malfunctioning. Automate Windows Update Services with Command Prompt After the troubleshooting is complete, restart the computer and check if the error is fixed.Ģ. In all likelihood, it would be a pending update, and you will be asked to install it by clicking on the relevant option. If any are found, just follow the on-screen instructions to fix them. The troubleshooter will now run and start to diagnose the issues. You will now find a list of troubleshooters, locate the ‘Windows Update’ option and click on ‘Run’ next to it. In the ‘System’ tab of Settings, select ‘Troubleshoot’ from the right. Alternatively, you can press WINDOWS + I to directly launch the ‘Settings’ app. To run the Windows Update troubleshooter, right-click on the ‘Start’ icon in the Taskbar or press WINDOWS + X to launch the Quick Access menu, and select ‘Settings’ from the list of options. In most cases, the troubleshooter is more than capable of identifying the cause and fixing the error. Whenever you encounter an error, check if there’s a built-in troubleshooter for it. Many users have reported coming across “Error Encountered” in the Windows Update settings, thereby being unable to install the recent updates and security patches altogether.

But, what if you are unable to update Windows because the update encountered an error? Also, each update brings a bunch of bug fixes that improve the system’s performance. Keeping your system updated to the latest version of Windows is critical for effective functioning and enhanced security features.
#Cannot download windows terminal Pc#
Click on Save and relaunch the Windows Terminal App.Your Windows 11 PC may show an “Error encountered” message in the Windows Update settings when it fails to install an update.
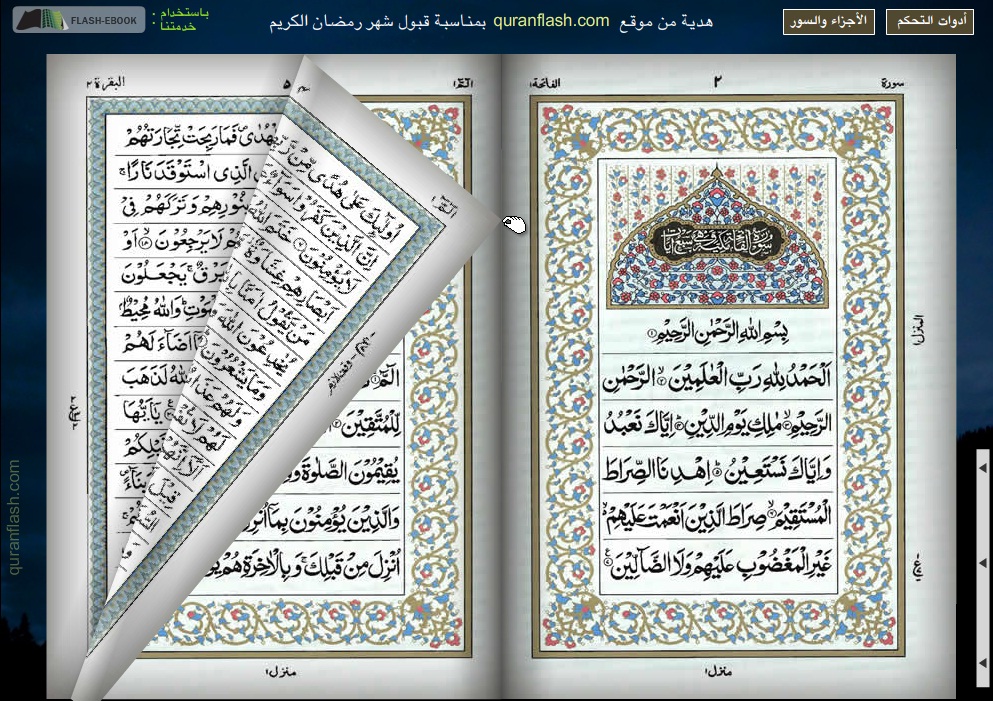
Next, choose the Kali.exe file and click on Open.

If you are not able to find the WindowsApps folder then you need to enable the Show hidden folders in Folder options. Under General Tab, under the Command line option click on Browse and navigate to the following path. Under Settings, from the left-hand side look for Profiles, click on Add New, and from the right-hand side click on the General Tab. Launch the Windows Terminal, and click on the Drop-down menu and choose Settings. Add Kali Linux to Windows Terminal Profile: Once you completed the Installation follow the below mentioned steps to Add Kali Linux WSL to Windows Terminal Profile. If not click on the following link and complete the Installation first. Before Proceeding, make sure WSL is enabled on your Windows computer and Kali Linux WSL is installed on your machine.


 0 kommentar(er)
0 kommentar(er)
